Check for new Updates, Getting Updates
There are four stages in Windows Installation:
Stage 4 - Getting Updates (you are reading this)
Assumptions:
-
How to update StoryServer
On this page, you’ll learn:
-
How to update StoryServer
-
How to check version of StoryServer locally on your computer vs. on-line available to download.
Auto-Updates
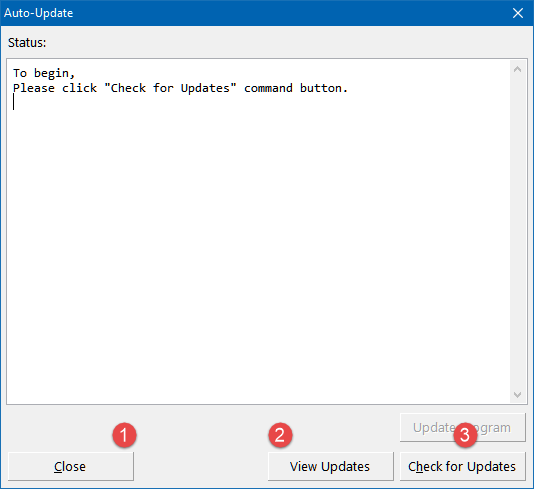
Figure 1. Update 1
-
Close this dialog.
-
View updates made to StoryServer. (See also: Version History.)
-
Check for updates will check on-line servers for new updates.
Auto-Updates - after news is updated.
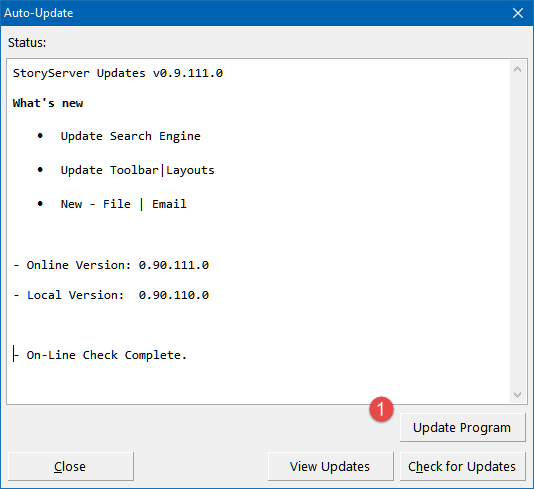
Figure 2. Update 2
After clicking or touching Check for updates, StoryServer will download update news.
-
The Update Program button is enabled.
Restart app
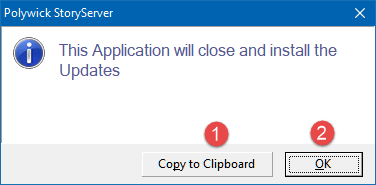
Figure 3. Update 3
-
Copy contents of this message-box to clipboard.
-
Close the application and update itself (See: Installation).