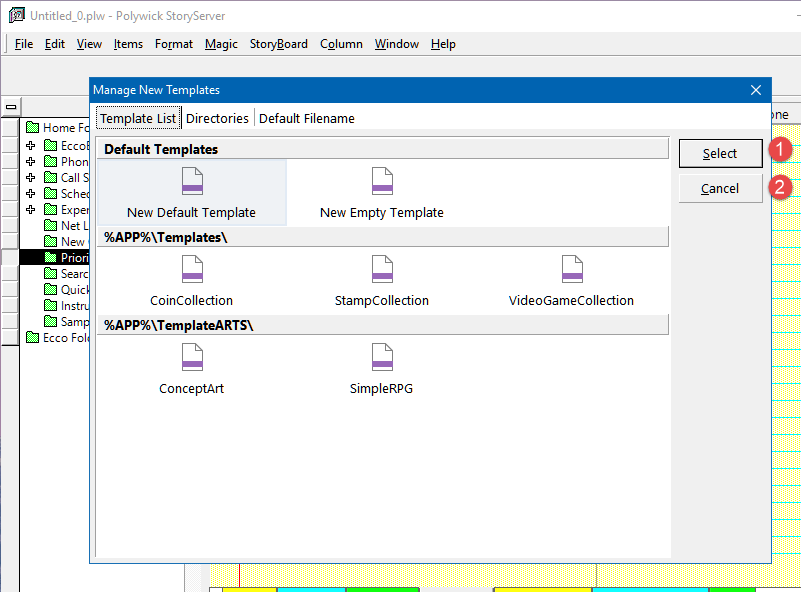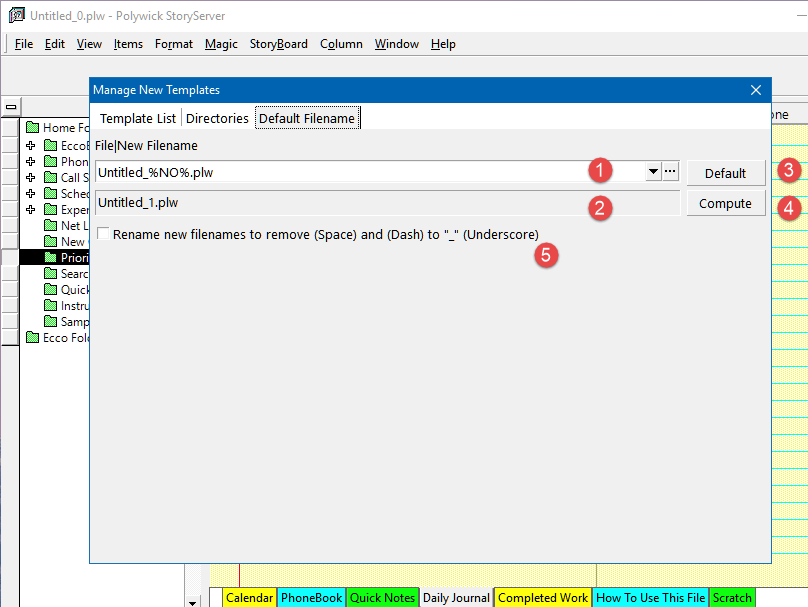New
On this page, you’ll learn:
-
How to create a new file
-
How to create a file based on an existing template.
-
How to create a file by importing an EccoPro file.
File New Basics
Create a new file. There are three ways:
-
File > New Story Database
-
File > Manage Templates…
File > New Story Database
This menu-option will create a new file, from the file 'default.plt'.
| This file is present in C:\Program Files\PolywickStudio\StoryServer\default.plt and is usually read-only. To change this default file, please see File > New Template > Default. |
File > Manage Templates
To create a new file based on a template, select the menu option Manage Templates.
How it works.
-
The list of documents is driven by 'List'
-
The 'List' page contains the list of sub-directories.
There are two default File > New -
| New Default Template | New Empty Template | |
|---|---|---|
Filename |
New Default Template |
New Empty Template |
Description |
New Default Template is the usual new file. |
Empty file is a totally empty file, with no Calendar, no PhoneBook. |
Contains |
Default Calendar and Phonebook |
None |
EccoExt? |
Default EccoExt folders |
None |
Change Filename? |
You can set default filename using tab #3 |
Loads empty file (embedded inside App) |
Which choice is right for me?
-
Use 'New Default Template' as for most or all File > New requirements.
-
Use 'New Empty' if you want to author a custom-made file for redistribution, advanced-usage and/or
Page 2 - List
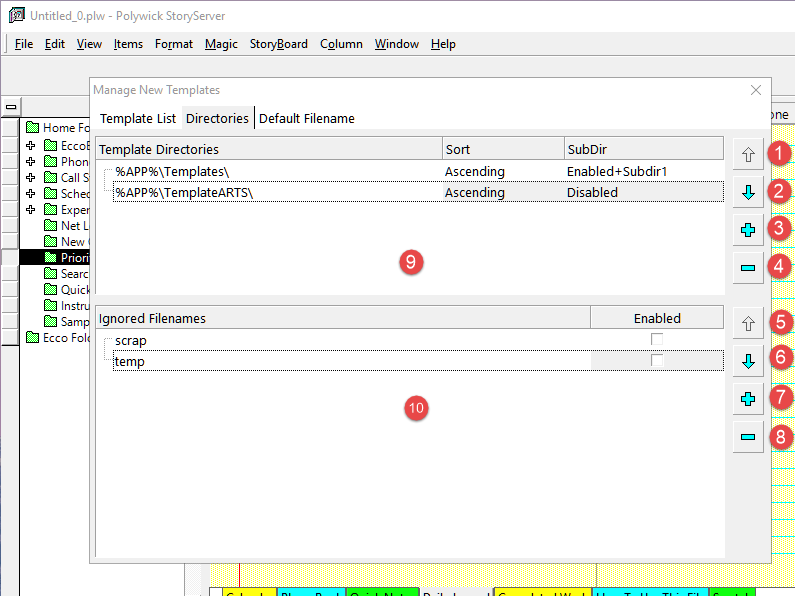
-
Move the Template Directory Entry Up.
-
Move the Template Directory Entry Down.
-
Add a Template Directory Entry.
-
Remove a Template Entry.
-
Move the Ignored Filename Entry Up.
-
Move the Ignored Filename Entry Down.
-
Add a Ignored Filename Entry.
-
Remove a Ignored Filename.
There are two lists which controls the filenames in Tab 1 - Templates