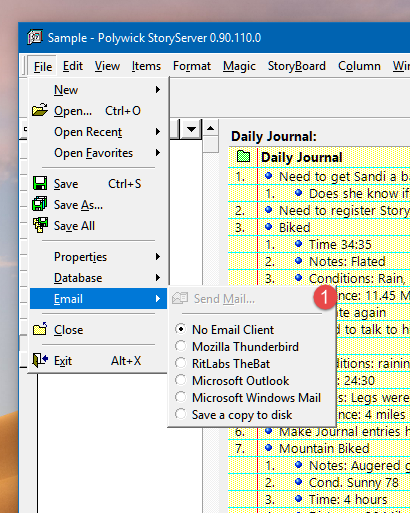On this page, you’ll learn:
-
How to attach a StoryServer document to an email.
-
How to select an email client to use.
Email Settings
This sub-menu allows you to attach StoryServer files as attachments to your email client.

-
When you click 'File > Email > Send Mail… ', StoryServer connects with your email client, creates a new email, to attach a StoryServer file as an email attachment.
-
Email options. StoryServer supports:
-
Microsoft® Windows Email,
-
Microsoft® Outlook,
-
Mozilla® Thunderbird,
-
RitLabs® TheBat,
-
Save to Disk.
-
Microsoft Windows® Email
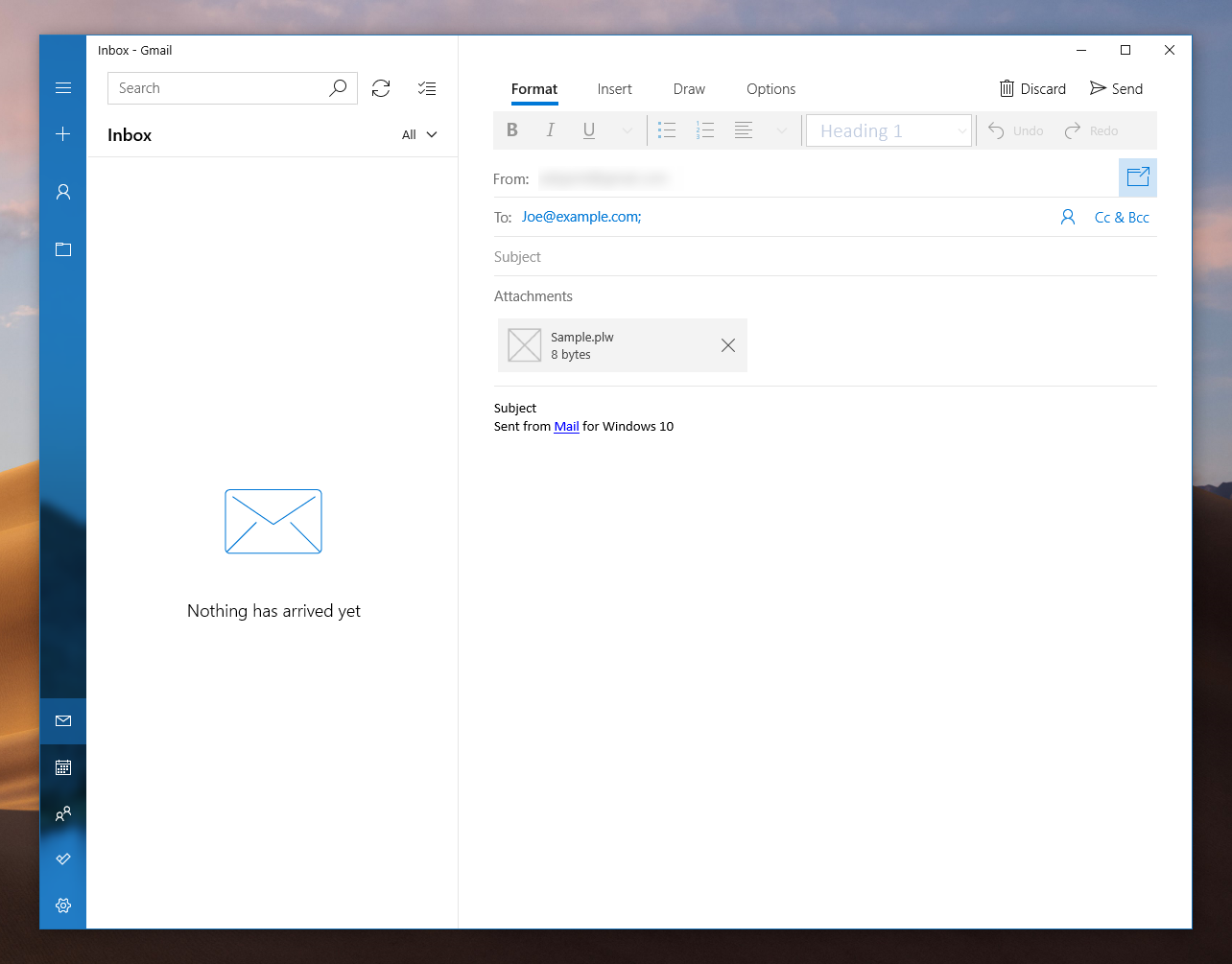
This option is available if you are using Microsoft® Windows® 10.
If you are using Windows XP, 7, 8, and wish to use Windows® Mail, please consider upgrading to Windows® 10.
Microsoft Outlook®
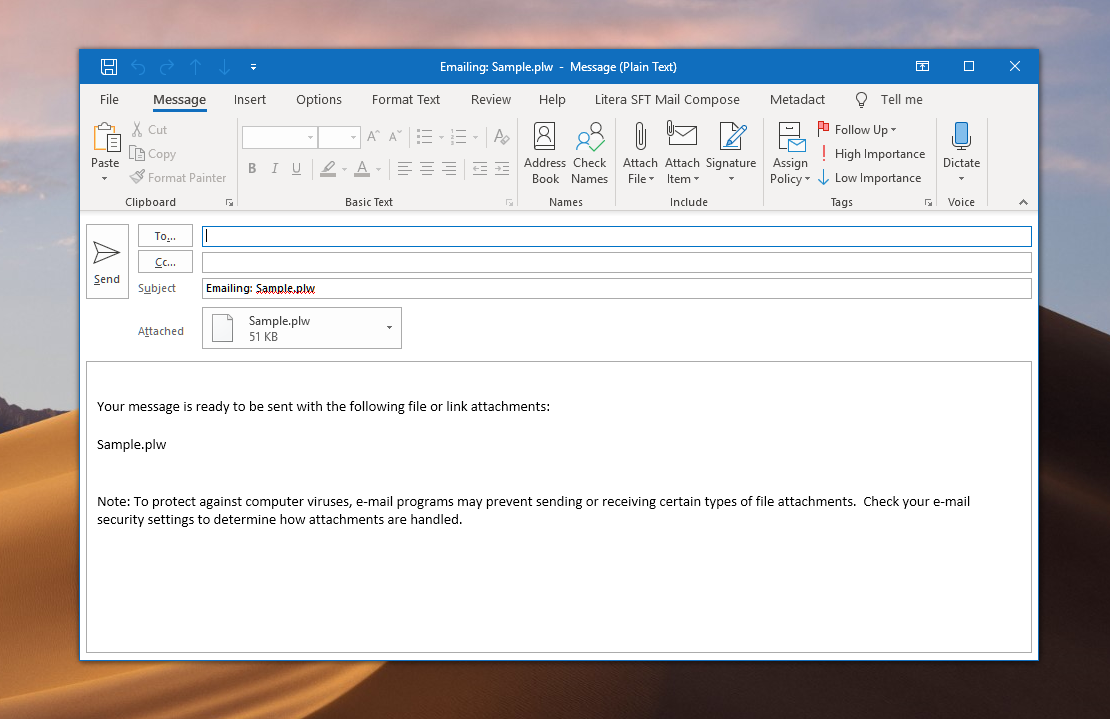
If you are using Microsoft® Office®, StoryServer can create an email to attach StoryServer files to Microsoft Outlook®.
Mozilla Thunderbird®
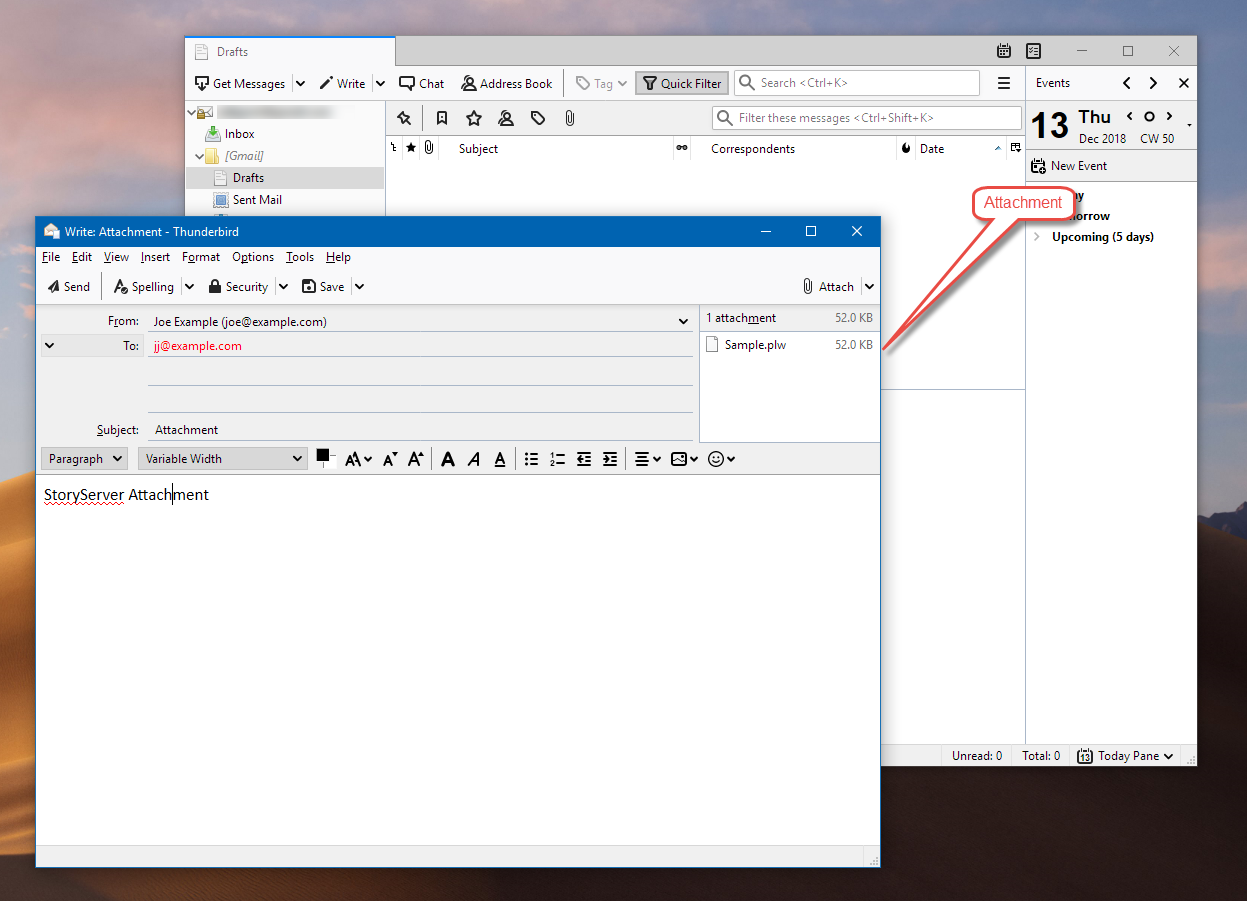
If you are using Mozilla® Thunderbird®, StoryServer can create an email to attach StoryServer files to Thunderbird®.
RitLabs TheBat®
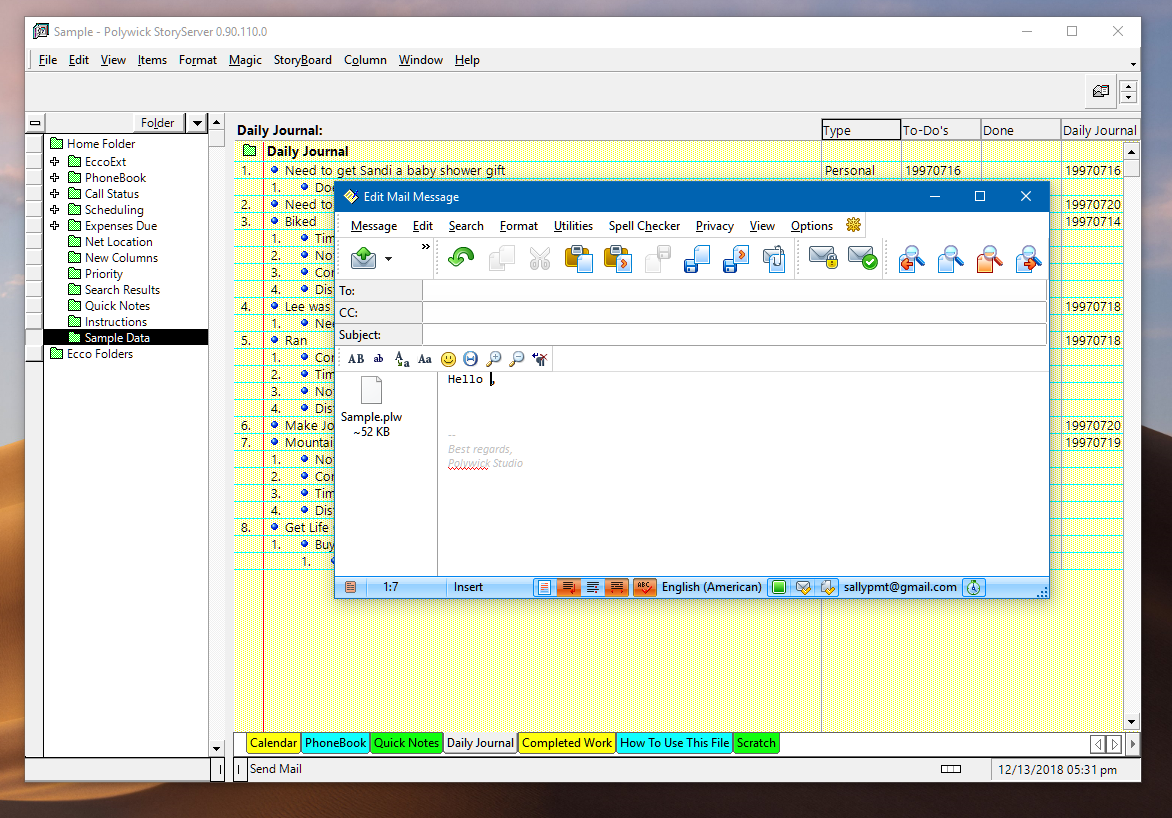
If you are using RitLabs TheBat®, StoryServer can create an email to attach StoryServer files to TheBat®.
Save to Disk
If you select Save to Disk, you will obtain a duplicate copy of the same file for you to prepare your file to manually attach to your email client.