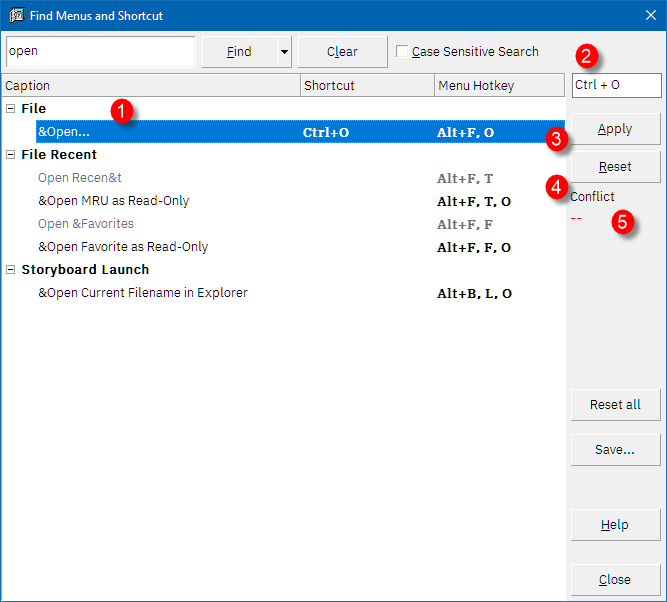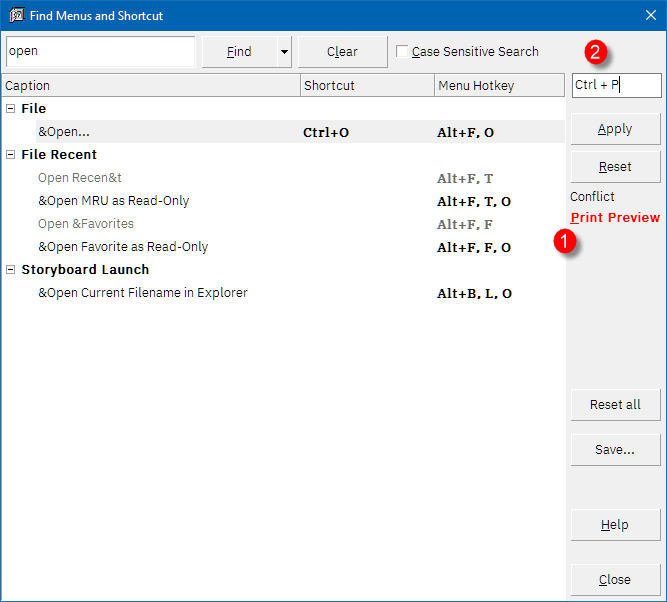Find Menus and Shortcut Keys
On this page, you’ll learn:
-
How to find labels and hotkeys
-
How to set hotkeys
| You can change the shortcut keys in this dialog. |
The Find Menus and Shortcut is an interactive dialog which allows you to find the appropriate menu-command, similar to Help > Find in Autodesk™ Maya™, 3DMax™ and in AutoCAD™.
Find Menus Overview
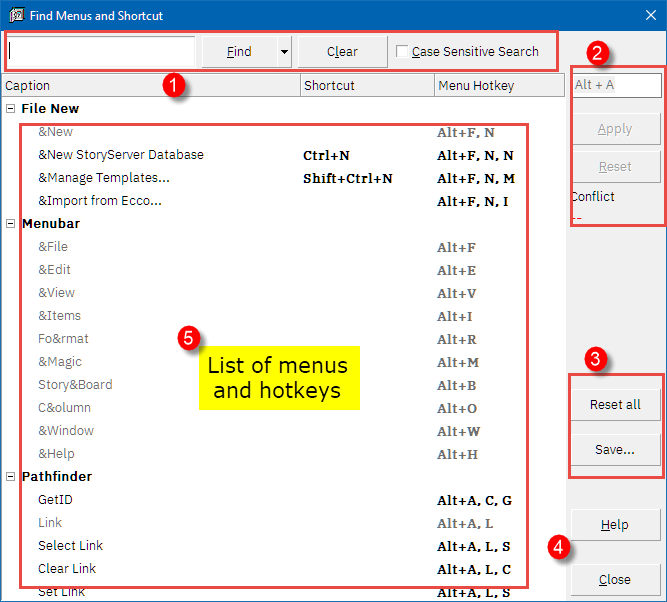
The UI is divided into four parts
-
Search area.
-
Configure hotkeys
-
Set or Reset hotkeys.
-
Close this dialog.
-
List of Hotkeys.
How to find hotkeys
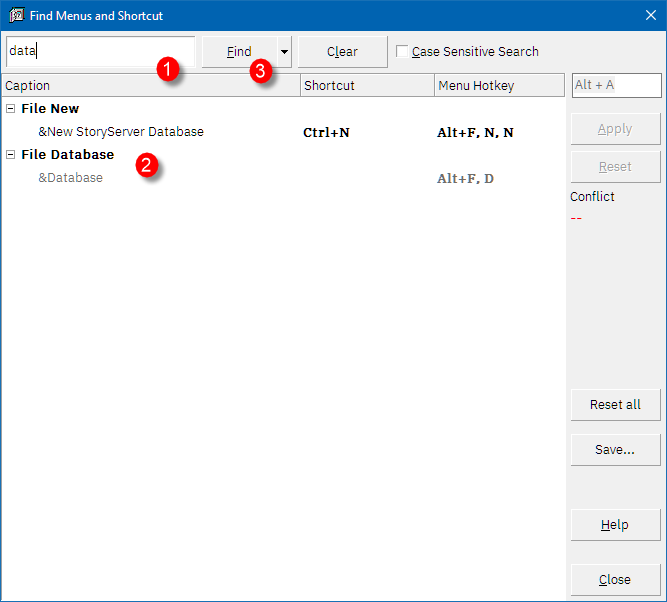
-
Type letters or word to the search box. Example, "data" is entered.
-
The menus in the list will filter.
-
Pressing the Find will filter the list, if needed.
Find Filter - Filter by Shortcut.
This will filter the menu list by Shortcut keys.
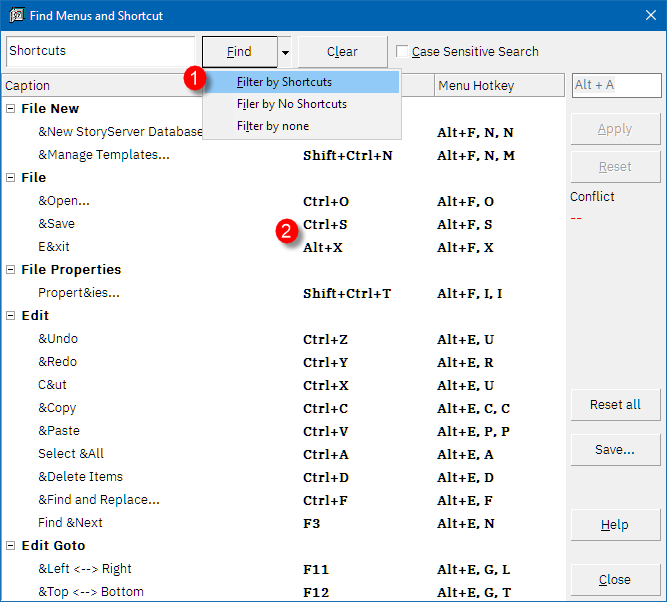
-
Notice when Filter by Shortcut is selected, 2 only menus with hotkeys are shown.
Find Filter - Filter by No Shortcuts.
This will filter the menus without any shortcut keys.
-
Notice when Filter by No Shortcuts is selected, 2 only menus without hotkeys are shown.
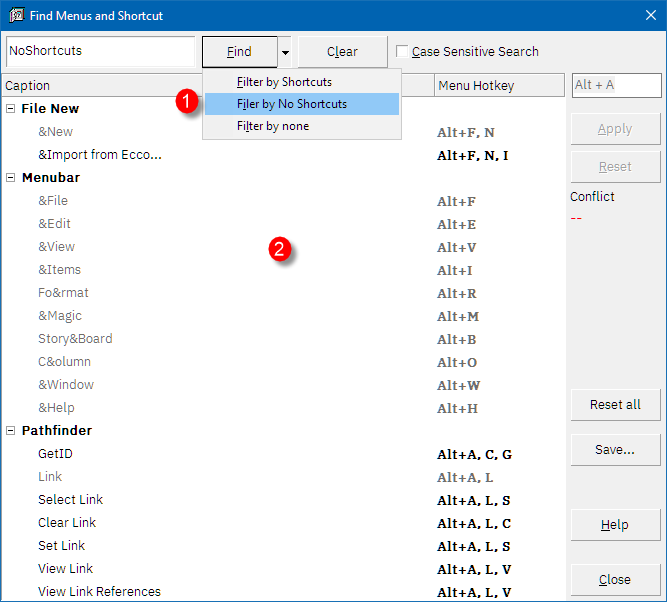
Find Filter - Case Sensitive - Step 1

-
When the Case-sensitive checkbox is checked (see 2) [x], the list of menus (3) are filtered by case-sensitivity.
Find Filter - Case Sensitive - Step 2
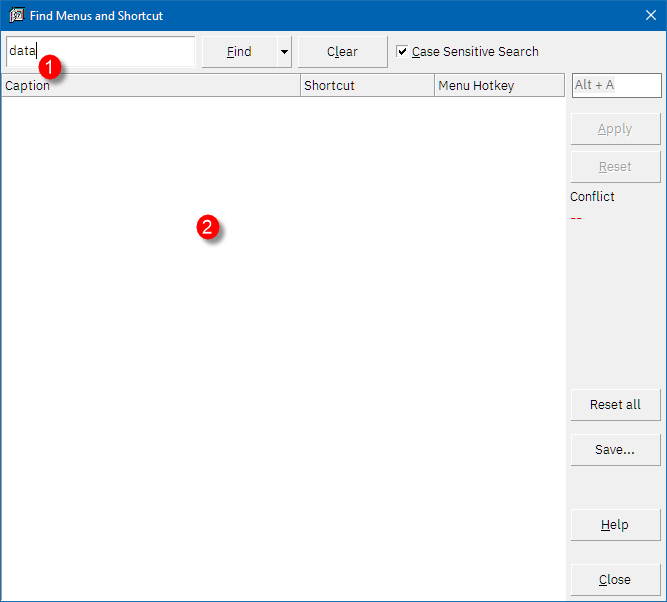
-
When "data" is entered, it matches no menu-items. Thus, it returns a blank menu items list.
In order to clear the filter, press the clear button.