Database
On this page, you’ll learn:
-
How to import data
-
How to export data
-
How to archive and/or compact StoryServer documents
-
How to scramble StoryServer documents.
Import …
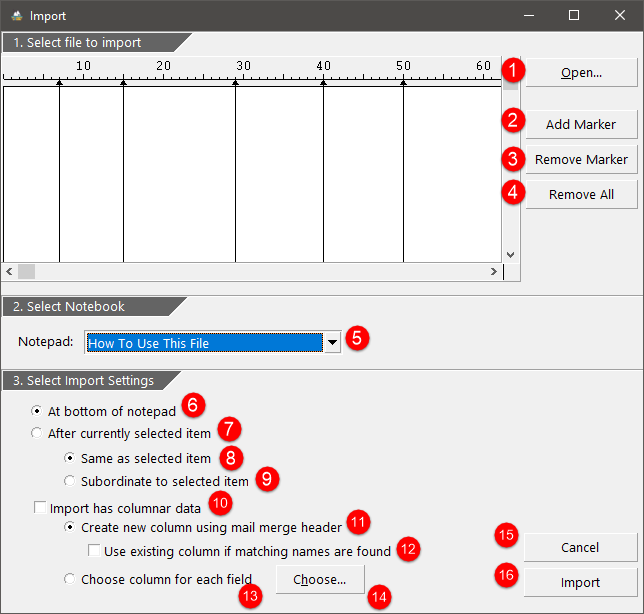
-
Open a file to import.
-
Add a marker.
-
Remove marker
-
Remove all markers.
-
Select a notepad to import to.
-
Add imported data to bottom of notepad?
-
Add imported data after currently selected item.
-
Same level as selected item.
-
As sub-items to selected item.
-
Import columnar data.
-
Create new column using Mail-Merge data.
-
Match column names if found.
-
Choose columns, instead.
-
Select columns to import to.
-
Import selected file.
-
Cancel this dialog box.
Export …
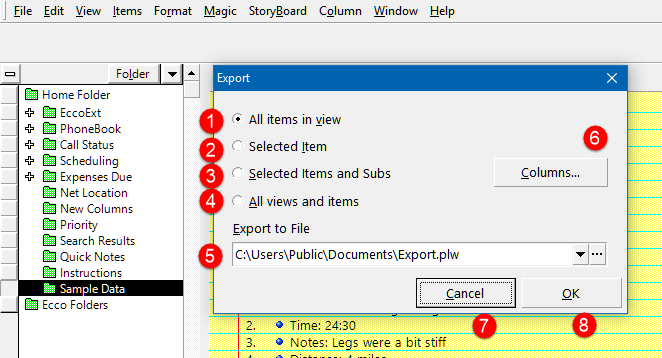
-
All items in view.
-
Selected item only.
-
Selected items and sub-items.
-
All items and view. (everything).
-
Export file to.
-
Select columns.
-
Cancel this dialog box
-
Export data to a file.
Archive or Compact…
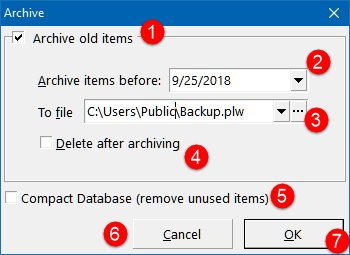
-
Archive items. If disabled, it will not archive items.
-
Remove data after a certain date.
-
Export file to.
-
Remove items after archivng.
-
Compact database to save memory.
-
Cancel this dialog box.
-
OK
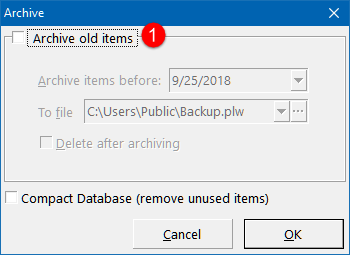
-
If checkbox is unchecked, the archive groupbox is disabled.
Scramble
This dialog will cause the current file to be scrambled with goobly-gook.
-
Enter the word 'SCRAMBLE FILE' in order to continue.
-
The button Scramble File is disabled.
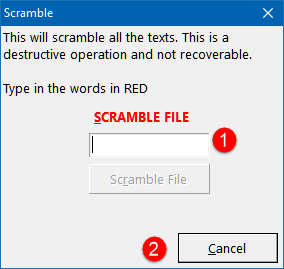
-
When the text 'SCRAMBLE FILE' is entered, the button 2 Scramble File is enabled.
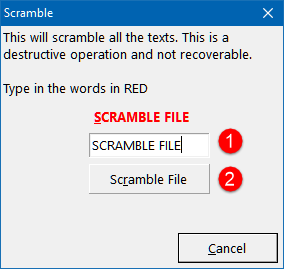
-
If scramble file is enabled, user can then click OK.